How to start a blog
Setting up your own blog
Let's Begin,
1. Go to
https://www.blogger.com/start2 and click on the “Create Blog” button.
2. Fill in the
registration details, click to accept the terms of service, and then click
"Continue."
3. Fill in the
details on the next screen, officially open a Google Account, and click
"Continue."
4. Name your
blog (remember — it should fit the character you chose!) And choose a unique
URL address. Check the availability of the URL you selected, and once you have
found it, click "continue."
5. Now comes the
fun part: scroll to the available templates and select the one that you think
will appeal to your character. Click "Continue."
6.
Congratulations! You should see a screen that says “Your blog has been
created”. Click “Start Blogging Now.”
To create a post (recent posts will always appear at the top of your blog)
1. log in to your
blog at https://www.blogger.com/start2 with the email and password you provided
during setup.
2. Now you will
see your dashboard page, which has many options for what to do. Click on the
blue bubble that reads "New Post."
3. Type the
title of your post — this will appear above the text on your blog — and enter
any text you wish in the box. You can also add photos, videos, or links (see
below). The menu at the top will allow you to change the font, size, and color
of your text if you wish to do so. Keep your graphic design interesting, but
remember that the text of your post is more important than turning each letter
into a rainbow of color. Try to make design decisions that you believe your
character can make.
4. Click
“Publish Post.” You will now be able to select “Blog View,” “Edit Post,” or
“Create New Post.” Select an option.
Adding an image to a post
1. Save the
image to your desktop. If it is not a photo you took, be sure to write down the
source details and include that in the Quoted Sources section on your blog.
2. On the “New
Post” page, use your mouse in the icon options menu just above the text box.
Click the small green box with the mount that reads "Add Image" where
your mouse falls.
3. In the new
box, click "Browse" and select the image file on your desktop. Choose
to place an image left, center, or right of the screen. Choose to make the
image smaller, medium, or larger. You can format and add up to five images at a
time.
4. Click on
"I accept the terms of service" and then "Upload Image."
Your photos should appear soon in your post.
Adding a video to a post
1. Save the
video file to your desktop. If it is not a video you took, be sure to write
down the source details and include that in the Quoted Sources section on your
blog.
2. On the “New
Post” page, use your mouse in the icon options menu just above the text box.
Click on the short film line "Add Video" where your mouse falls.
Select the file on your desktop, assign a video title, accept the terms of
service, and then click "Upload Video."
Adding a link to a post
1. Copy the URL
you want into your web browser.
2. Copy the link
to your post, then highlight it again with the mouse.
3. Use your
mouse in the icon options menu just above the text box. Click on the green
circle that reads "Add Link" when your mouse skips. Paste or re-type
your link in the box and click OK.
4. Your text
should change color and become a link.
Editing or deleting posts
1. On your main
blog page (you can always access this page by selecting "View Blog"),
select "New Post." On the new main page, just above the main box,
select the “Edit Post” link.
2. This will
take you to a page that shows all past posts. You can click the box for any
post and select "Edit" on the far left. This will take you back to
the page as if you were still standing first post-performance. You can make any
changes you wish and click on "Publish Post." New posts will replace
old ones.
3. If you prefer
to delete all posts, simply click "Delete" at the far right of the
"Edit" page for the selected post.
To add a group of links, text, a survey, or an image to the sidebar
1. On your main
blog page (you can always access this page by selecting "View Blog"),
select "Customize" in the top right corner.
2. From the
“Customize” page, you can add any number of page items. At the top right,
select "Add Gadget."
3. Scroll
through the options of your gadget, and select the one you want:
"Poll," "Link List," "Image," or
"Text." You could also try adding some gadgets — check it out!
4. Follow the
instructions for the selected gadget and click “Save” to insert the gadget into
your sidebar. This will take you back to the property page.
5. At the back
of the layout page, you can click "Preview" to see what your new
gadget looks like, or you can click "Save" to make it part of your
blog.
6. You can
always delete gadgets from the layout page, just click "Edit" in the
gadget box, then select "Delete."
7. You can also
rearrange the features of your page by clicking and dragging any
item to a new location.
To add a footnote or quotation
1. On your main
blog page (you can always access this page by selecting "View Blog"),
select "Customize" in the top right corner.
2. From the
“Customize” page, you can add any number of page items. At the bottom of the
page select "Add Gadget." You can now add an image or text below as
you did in the sidebar in the previous menu.
purposes.


.png)

.png)
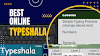
.png)
0 Comments